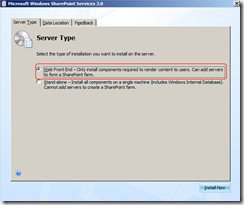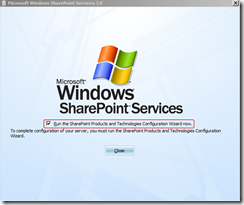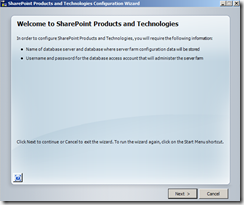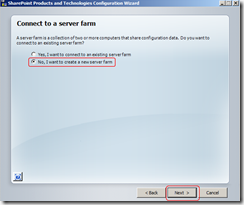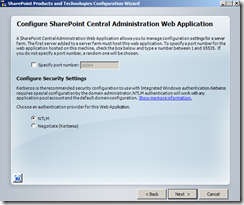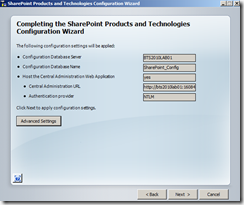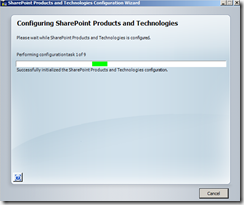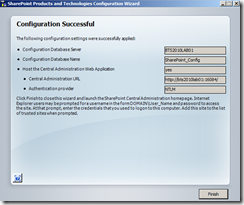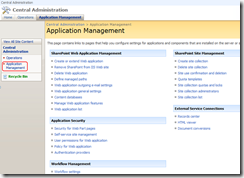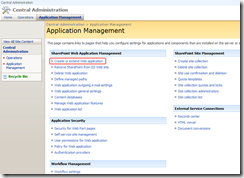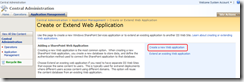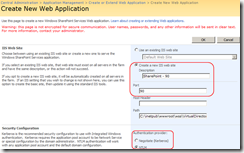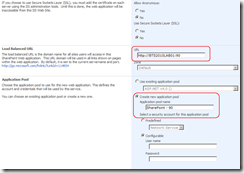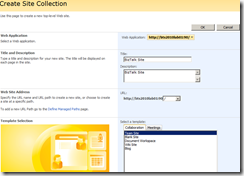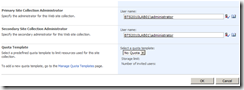By default, the following BizTalk jobs aren’t configured and enabled upon installation.
- Backup BizTalk Server (BizTalkMgmtDb)
- DTA Purge and Archive (BizTalkDTADb)
- MessageBox_Message_Cleanup_BizTalkMsgBoxDb
If you want these functionalities you must configure and enabled them.

How to configure Backup BizTalk Server (BizTalkMgmtDb)
This Job consists of four steps:
- Step 1 – Set Compression Option – Enable or disable compression during backup.
- Step 2 – BackupFull – Performs full database backups of the BizTalk Server databases.
- Step 3 – MarkAndBackUpLog – Backs up the BizTalk Server database logs.
- Step 4 – Clear Backup History – Specifies for how long the backup history is kept.

Step 1 – Set Compression Option
This job step calls a stored procedure named sp_SetBackupCompression on the BizTalk management database (BizTalkMgmtDb by default) to set the value on the adm_BackupSettings table.
The original script is:
view source
print?
1
exec [dbo].[sp_SetBackupCompression] @bCompression = 0 /*0 - Do not use Compression, 1 - Use Compression */
The stored procedure has only one parameter:
- @bCompression: By default, Set Compression Option is set to 0, which makes backup compression off by default. To change the default, change Set Compression Option to 1.
Change the script to:
view source
print?
1
exec [dbo].[sp_SetBackupCompression] @bCompression = 1 /*0 - Do not use Compression, 1 - Use Compression */
For more information see Tiago Almeida article: BizTalk Server 2010 Backup Compression
Step 2 – BackupFull
The original script is:
view source
print?
1
exec [dbo].[sp_BackupAllFull_Schedule] 'd' /* Frequency */, 'BTS' /* Name */, '<destination path>' /* location of backup files */
Where:
- Frequency (@Frequency): The default is d (daily). This is the recommended setting. Other values include h (hourly), w (weekly), m (monthly), or y (yearly).
- Name (@MarkName): The default is BTS. The name is used as part of the backup file name.
- Location of backup files (@BackupPath): Replace ‘<destination path>’ with the full path (the path must include the single quotes) to the computer and folder where you want to back up the BizTalk Server databases.
There are also three optional parameters:
- Force full backup after partial backup failures (@ForceFullBackupAfterPartialSetFailure): The default is 0 when not specified, which means that if a log backup fails, no full backups are done until the next full backup frequency interval is reached. Replace with 1 if you want a full backup to be made whenever a log backup failure occurs.
- Local time hour for the backup process to run (@BackupHour): The default is NULL when not specified, which means that backup job will not be associated with the time zone of the BizTalk Server computer and will run at midnight UTC time (0000). If you want to backup to run at a particular hour in the time zone of the BizTalk Server computer, specify an integer value from 0 (midnight) to 23 (11 PM) as the local time hour for the BackupHour parameter.
- Use local time (@UseLocalTime): This is an extra parameter that you can also add that tells the procedure to use local time
- The default value is 0
- If set to 0, then it uses current UTC time – GETUTCDATE() – 2007-05-04 01:34:11.933
- If set to 1, then it uses local time – GETDATE() – 2007-05-03 18:34:11.933
Change the script to:
view source
print?
1
exec [dbo].[sp_BackupAllFull_Schedule] 'd' /* Frequency */, 'BTS' /* Name */, '<your_destination_path>\BizTalk Database\Full' /* location of backup files */
Step 3 – MarkAndBackUpLog
The MarkAndBackupLog step is responsible for marking the logs for backup, and then backing them up.
The original script is:
view source
print?
1
exec [dbo].[sp_MarkAll] 'BTS' /* Log mark name */, '<destination path>' /* location of backup files */
Where:
- @MarkName: Log mark name is part of the naming convention for backup files:
- <Server Name>_<Database Name>_Log_< Log Mark Name >_<Timestamp>
- @BackupPath:. You must change the destination path this to a valid one. It may be local or a UNC path to another server.
There is also one optional parameter:
- @UseLocalTime: This is an extra parameter that you can also add that tells the procedure to use local time
Change the script to:
view source
print?
1
exec [dbo].[sp_MarkAll] 'BTS' /* Log mark name */, '< your_destination_path>\BizTalk Database\Logs' /* location of backup files */
Step 4 – Clear Backup History
The original script clear out the instances in the MarkLog table older than 14 days:
view source
print?
1
exec [dbo].[sp_DeleteBackupHistory] @DaysToKeep=14
Where:
- @DaysToKeep: specifies how long the backup history is kept in the Adm_BackupHistory table. Periodically clearing the backup history helps to maintain the Adm_BackupHistory table at an appropriate size. The default value for the DaysToKeep parameter is 14 days.
There is also one optional parameter:
- @UseLocalTime: This is an extra parameter that you can also add that tells the procedure to use local time
In this particular case I like to leave the default settings.
Note:
This job step does not provide functionality for deleting backup files that have accumulated over time.
You can solve this problem by implementing you custom sp_DeleteBackupHistory:
- Start SQL Server Management Studio, and then connect to the BizTalk Management Database. By default, this database is named BizTalkMgmtDb.
- Click New Query to open a Query Editor window.
- Run the following Transact-SQL script to create the sp_DeleteBackupHistoryAndFiles stored procedure:
view source
print?
01
CREATE PROCEDURE [dbo].[sp_DeleteBackupHistoryAndFiles] @DaysToKeep smallint = null
02
AS
03
04
BEGIN
05
set nocount on
06
IF @DaysToKeep IS NULL OR @DaysToKeep <= 1
07
RETURN
08
/* Only delete full sets
09
If a set spans a day in such a way that some items fall into the deleted group and the other does not, do not delete the set */
10
11
DECLARE DeleteBackupFiles CURSOR
12
FOR SELECT 'del "' + [BackupFileLocation] + '\' + [BackupFileName] + '"' FROM [adm_BackupHistory]
13
WHERE datediff(dd, [BackupDateTime], getdate()) >= @DaysToKeep
14
AND [BackupSetId] NOT IN (SELECT [BackupSetId] FROM [dbo].[adm_BackupHistory] [h2] WHERE [h2].[BackupSetId] = [BackupSetId] AND datediff(dd, [h2].[BackupDateTime], getdate()) < @DaysToKeep)
15
16
DECLARE @cmd varchar(400)
17
OPEN DeleteBackupFiles
18
FETCH NEXT FROM DeleteBackupFiles INTO @cmd
19
WHILE (@@fetch_status <> -1)
20
BEGIN
21
IF (@@fetch_status <> -2)
22
BEGIN
23
EXEC master.dbo.xp_cmdshell @cmd, NO_OUTPUT
24
delete from [adm_BackupHistory] WHERE CURRENT OF DeleteBackupFiles
25
print @cmd
26
END
27
FETCH NEXT FROM DeleteBackupFiles INTO @cmd
28
END
29
30
CLOSE DeleteBackupFiles
31
DEALLOCATE DeleteBackupFiles
32
END
33
GO
- Change the “Clear Backup History” step of the Backup BizTalk Server job so that it calls the sp_DeleteBackupHistoryAndFiles stored procedure instead of the sp_DeleteBackupHistory stored procedure.
How to configure DTA Purge and Archive (BizTalkDTADb)
This job automates the archiving of tracked messages and the purging of the BizTalk Tracking database to maintain a healthy system and to keep the tracking data archived for future use.
And it’s configured to call the stored procedure dtasp_BackupAndPurgeTrackingDatabase, which uses the six parameters you must configure in this job:
- @nLiveHours: Any completed instance older than the (live hours) + (live days) will be deleted along with all associated data. Default is 0 hours.
- @nLiveDays: Any completed instance older than the (live hours) + (live days) will be deleted along with all associated data. Default interval is 1 day.
- @nHardDeleteDays: All data (even if incomplete) older than this will be deleted. The time interval specified for HardDeleteDays should be greater than the live window of data. The live window of data is the interval of time for which you want to maintain tracking data in the BizTalk Tracking (BizTalkDTADb) database. Anything older than this interval is eligible to be archived at the next archive and then purged. Default is 30 days.
- @nvcFolder: Folder in which to put the backup files.
- @nvcValidatingServer: Server on which validation will be done. NULL value indicates no validation is being done. Default is NULL.
- @fForceBackup: Default is 0. This is reserved for future use.
- For more information: How to Purge Data from the BizTalk Tracking Database
The original script after installing BizTalk looks like this:
view source
print?
1
exec dtasp_BackupAndPurgeTrackingDatabase
2
0, --@nLiveHours tinyint, --Any completed instance older than the live hours +live days
3
1, --@nLiveDays tinyint = 0, --will be deleted along with all associated data
4
30, --@nHardDeleteDays tinyint = 0, --all data older than this will be deleted.
5
null, --@nvcFolder nvarchar(1024) = null, --folder for backup files
6
null, --@nvcValidatingServer sysname = null,
7
0 --@fForceBackup int = 0 --
This means that:
- Any completed instance that is older than the live days plus live hours will be deleted, as will any associated data.
- Any data older than the HardDeleteDays will be deleted.
Normally I use these configurations for production environments:
view source
print?
1
exec dtasp_BackupAndPurgeTrackingDatabase 0, 10, 20, '<destination path>', null, 0
For more information: How to Configure the DTA Purge and Archive Job
However in a development machine we don’t need to maintain the archived tracking data, so I just purge it periodically. BizTalk gives you the option to Archive and Purge the tracking data or just simple purge the data without archiving:
- Change the SQL Statement inside “DTA Purge and Achieve” SQL Job to
view source
print?
1
declare @dtLastBackup datetime set @dtLastBackup = GetUTCDate() exec dtasp_PurgeTrackingDatabase 1, 0, 7, @dtLastBackup

MessageBox_Message_Cleanup_BizTalkMsgBoxDb
Removes all messages that are not referenced by any subscribers in the BizTalkMsgBoxDb database tables.
Important:
This job is also started by the MessageBox_Message_ManageRefCountLog_BizTalkMsgBoxDb job. Therefore, we recommend that you disable this job.